One of the common issues for new Silhouette Studio users and no doubt for users of other cutting file software is that by default most of the time, svg files will open in your default browser and the icon will be the icon of your default browser. For example, for Chrome Users, it will be a Chrome icon and Edge users it will be an Edge icon. That doesn’t mean however that the file cannot be opened in other software, just that if you double click on the file it will open in your browser rather than your cutting file software.
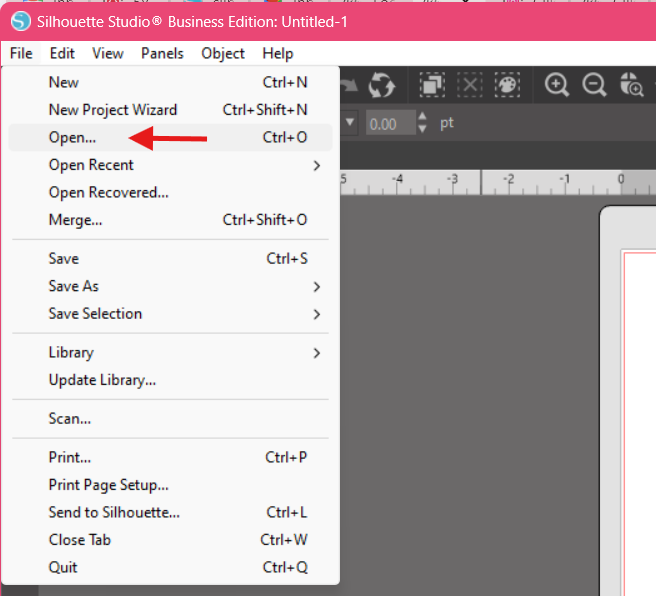
From any software, you can open any file that the program recognises from the software itself. In silhouette studio, for example you go to the File menud and choose Open or use the shortcut Ctrl + O. You don’t need to change defaults to be able to do this.
But for many of us, who like to browse for files using the File Explorer, it is nice to have them open into Silhouette by default and it is easier to recognise the file by the Silhouette Icon rather than a browser icon.
In the following screenshot you can see what my svg file looks like before I changed it to defaut open in Silhouette Studio. Note that I have file extensions turned on as well so you can clearly see what file types are. I also use file naming conventions that include the file type in the file name so that people who don’t have file extensions turned on can still see the file type.
As you can see before I made the change, my svg icon has the Chrome icon by default. This means it will by default open in Chrome when you double click on it.
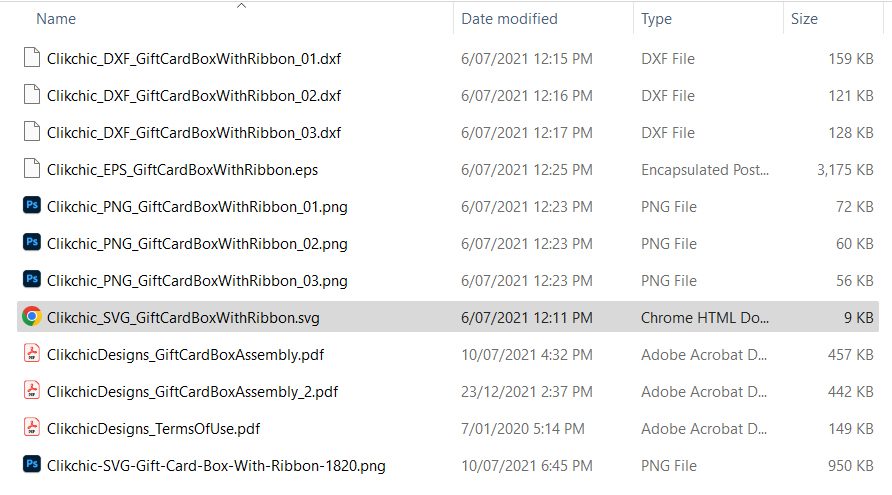
If you right click on the file a menu will come up with the option on it to “Open With”.
Click on “Open With” which will then give you a sub menu to choose from where you will have the option “Choose another app”.
Click on “Choose another app”.
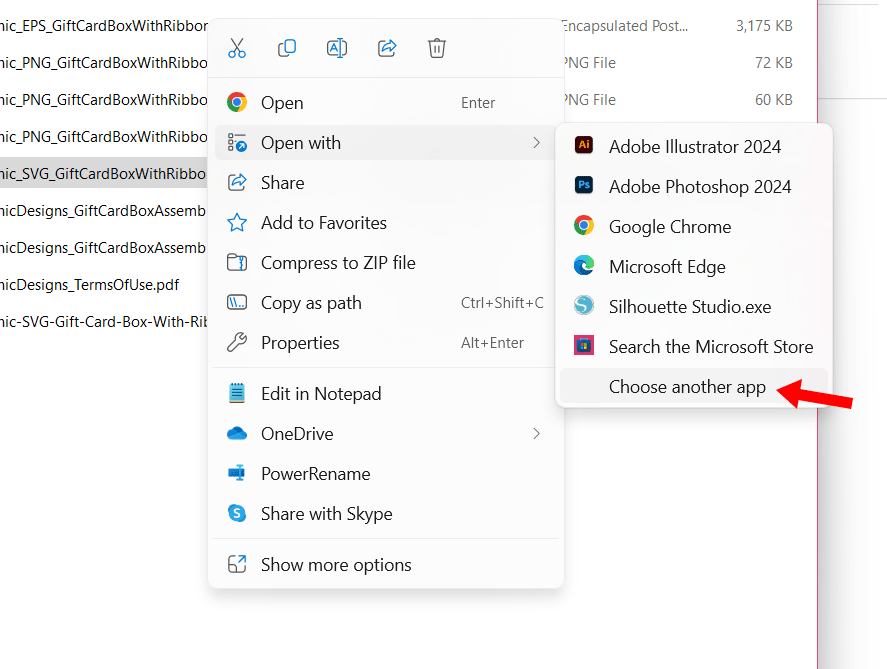
Once you have done that a new window will come up with a list of program options. Yours will likely not have Silhouette Studio in it like mine does. Mine only does because I have set it as a default software previously. Therefore, you will need scroll down to click on the pink “More Apps” at the bottom of the list to give you more options.
Note: In older versions of windows (Windows 10 & previous) there will be a checkbox you need to check marked “Always use this app to open .svg files” before continuing.
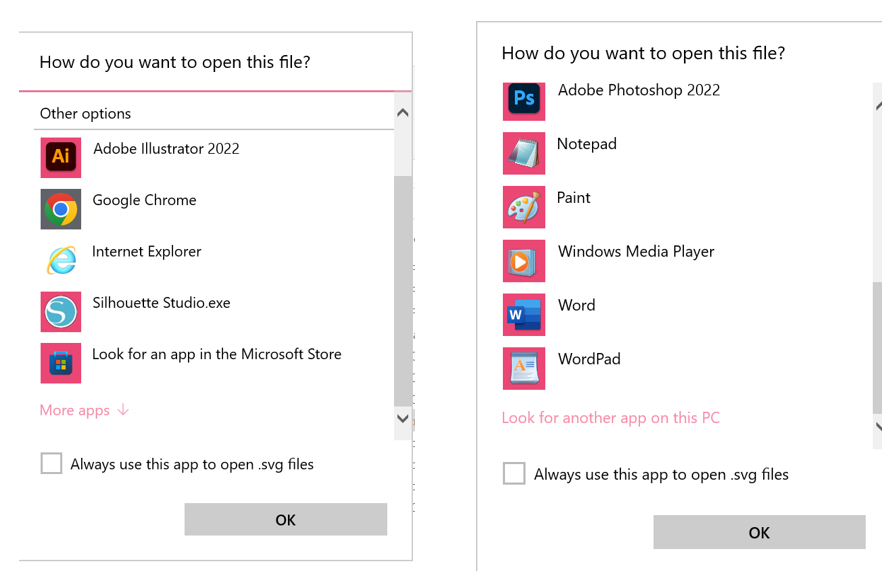
Once you click on “More Apps” more apps will appear in the window and you will be able to scroll further down till you see “Look for another app on this PC”.
For Windows 11+
Scroll down and click on Choose an app on your PC,
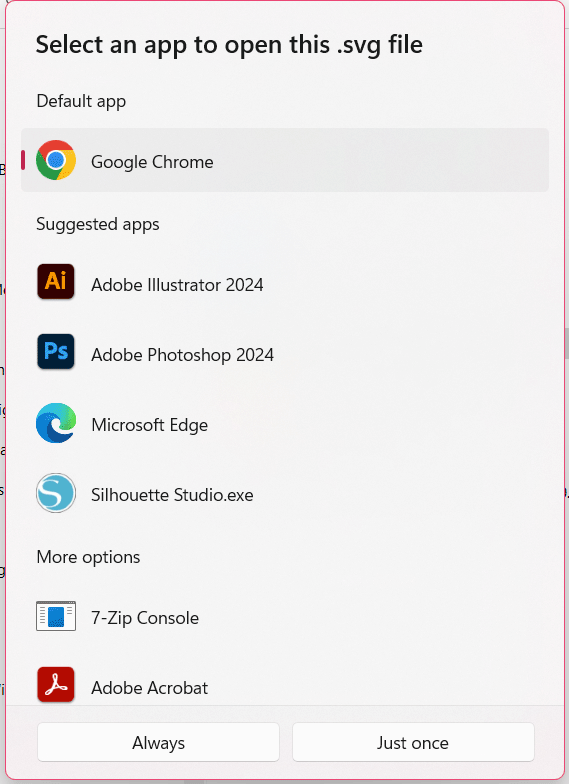
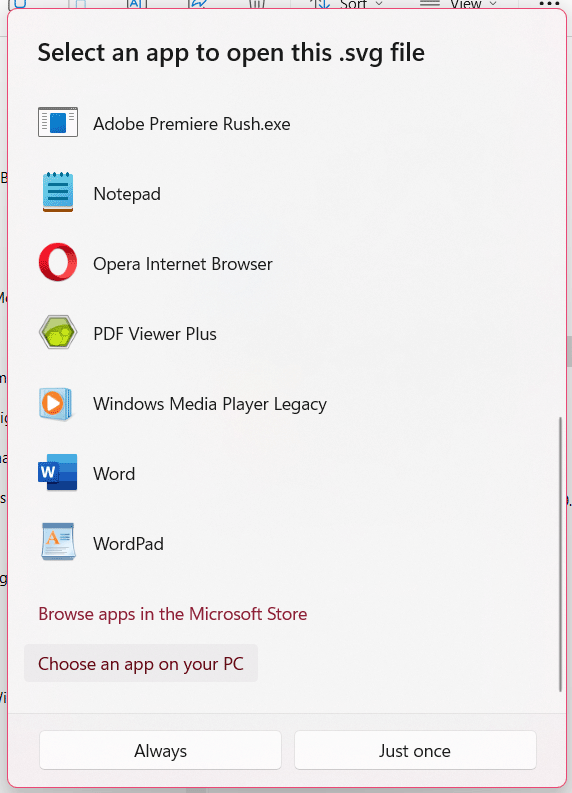
Scroll down till you find the folder “Silhouette America” and double click on the folder to open it, then double click on “Silhouette Studio”. There you will find the app executive file named Silhouette Studio which may or may not have the .exe at the end of the file name.
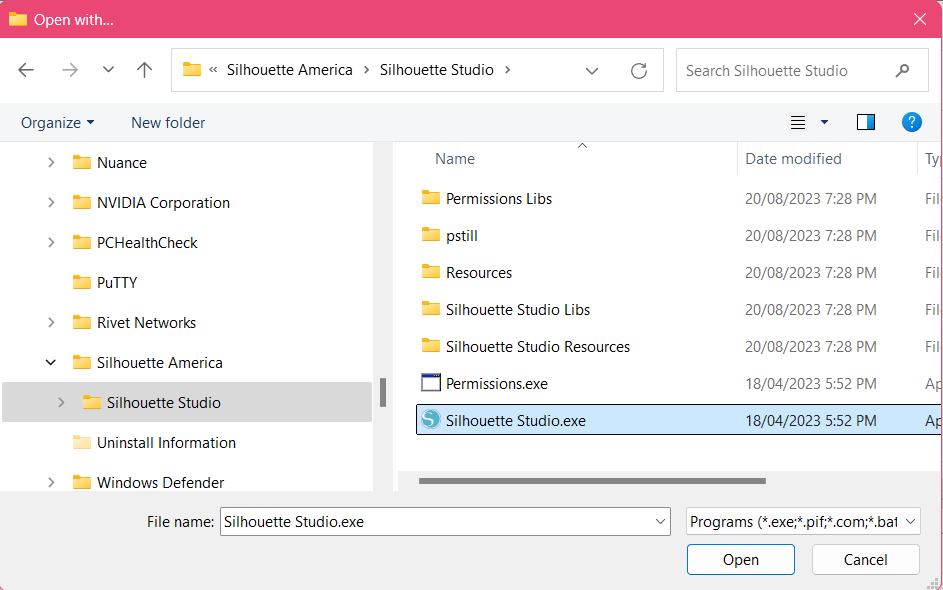
Click on the open button. In Windows 11+ you need to select the Always button on the following screen. In Windows 10 and earlier having used the “Always use this app to open .svg files” checkbox negates this step.
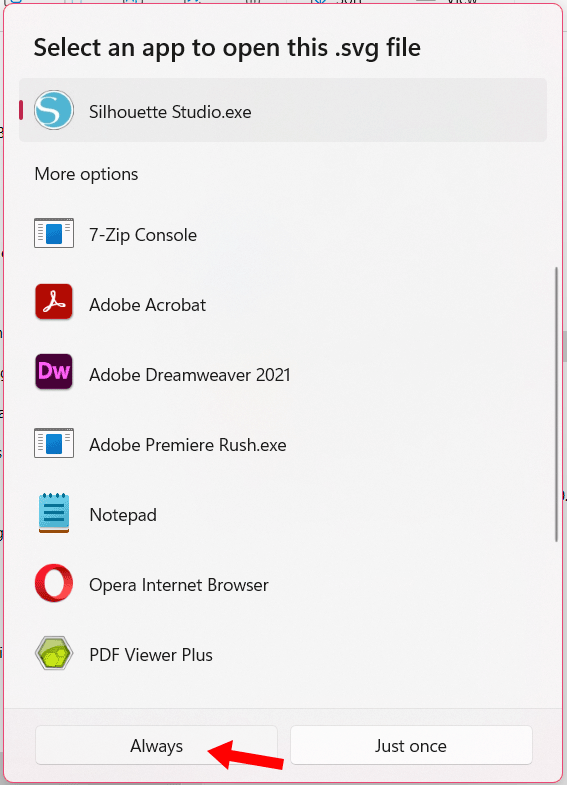
This will simultaneously set svg files to always open in Silhouette Studio but also immediately open the file in Silhouette Studio.
As you can see now instead of having the Chrome icon on the .svg file it now has the Silhouette Studio Icon which means that the program Silhouette Studio will going forward open .svg files.
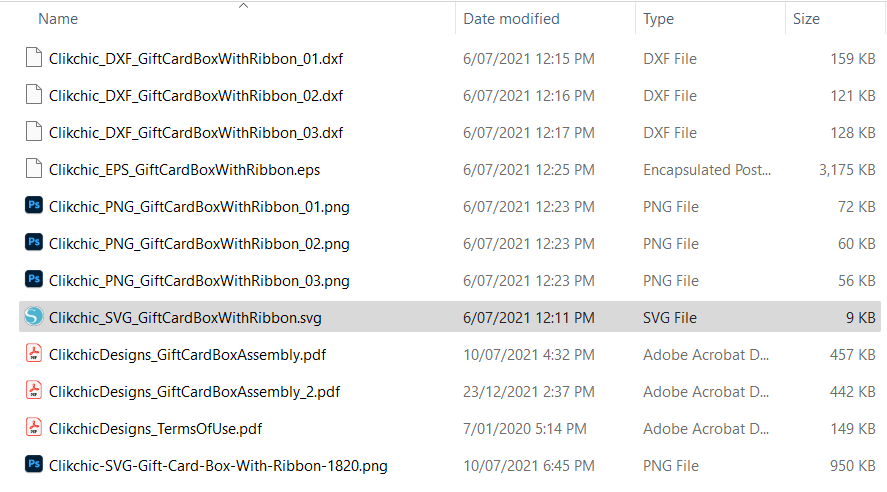
If you do not wish to do this process to ensure svg files always open in Silhouette Studio you can also simply click on the file menu in Silhouette Studio, select Open and browse to where your svg is saved on your computer, select the file and click open to open it in Silhouette Studio.
© Clikchic Designs 2022
Subscribe to the Clikchic Designs Newsletter and get a FREEBIE! There are ongoing freebies as well. Don't worry, we won't inundate you with emails.
