For those of you using the Basic Edition of Silhouette Studio you may have come across the issue that DXF files do not open at intended size. For those of you who have purchased my Envelopes and Card cutting files this may be a issue that needs resolving. Following I have included a list of the file sizes for my Envelope and Square Cards as well as a tutorial for resizing DXF files in Silhouette Studio and then how to save as a .studio file for future use.
DXF files unfortunately do not retain file size information and as a result when opening them in Silhouette Studio they may not open as the intended size. When sizing information needed to be specific this can be problematic. In the case of the envelopes I sell on Etsy, Design Bundles and Creative Market, I have available on Etsy, this creates a problem for the people who use DXF files. This problem can be overcome by upgrading to the Designer Edition of Silhouette Studio. The Silhouette Studio Comparison Chart is available here. Often online stores will offer discounted versions of the software, so it is worth doing a quick search for the software upgrades to be sure you have the best price.
Following are the sizes the envelopes I have available for easy reference. From there I have a quick tutorial on how to resize your files if you do not wish to upgrade.
Square Envelopes
5 Inch Envelope – 8.721 Inches
5.5 Inch Envelope – 9.529 Inches
5.25 Inch Envelope – 9.128 Inches
5.75 Inch Envelope – 9.976 Inches
6 Inch Envelope – 10.406 Inches
6.25 Inch Envelope – 10.793 Inches
6.5 Inch Envelope – 11.190 Inches
Other Envelopes
Slimline Size 10 Envelope – 11.535 x 8.930 Inches
DL Envelope – 10.5 x 9.359 Inches
5 x 7 Envelope – 8.780 x 11.365 Inches
C6 Envelope – 7.764 x 9.709 Inches
A6 Envelope – 7.896 x 10.326 Inches
The finished size of my square cards should be 5×10″
Resizing your file
Click and Drag To resize your file, it is a good idea to first make sure all the paths (lines) are grouped together so they move together. You can hold down the shift key and click on each one to select them, or more simply you can click and drag the cursor from the top left of the image to the bottom right and then release. Once you have done this right click on one of the paths of the selected image where a menu will appear. Select group from the menu to group the selected paths.

Once your image is grouped you can resize as needed and all the paths will resize together. Resizing can be done by eye but to resize to precise measurements you can adjust the sizing manually by using the measurements in the toolbar.
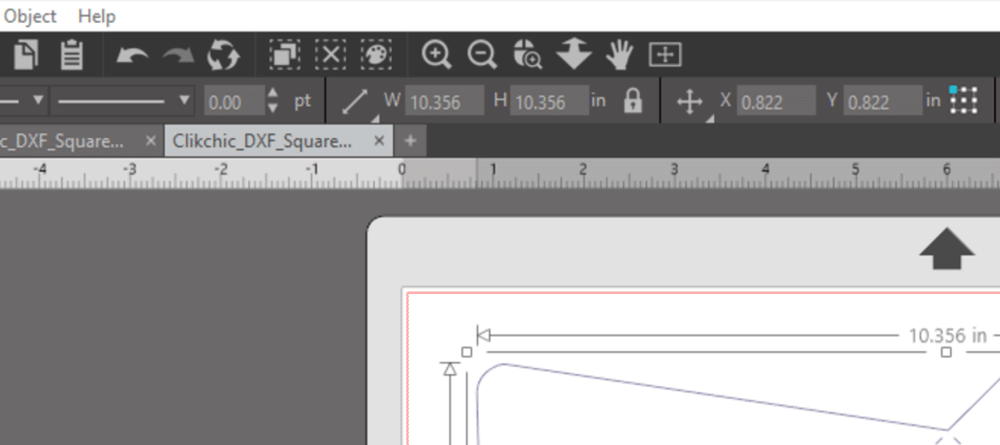
In the screenshot above you can see there are W & H measurements. You can adjust these by clicking in each measurement box and entering the size you require while the image is selected. By default, the sizes are in inches in Silhouette Studio. Use the measurements at the start of this tutorial to resize your envelope to the desired size. In this case you will likely require the aspect ratio to be locked but if you wish to resize your image without retaining the aspect ratio you can do so by clicking on the lock next to the measurements to unlock the aspect ratio. This allows you to adjust the sizing which will change the proportion of the width to the height.
Save Your File
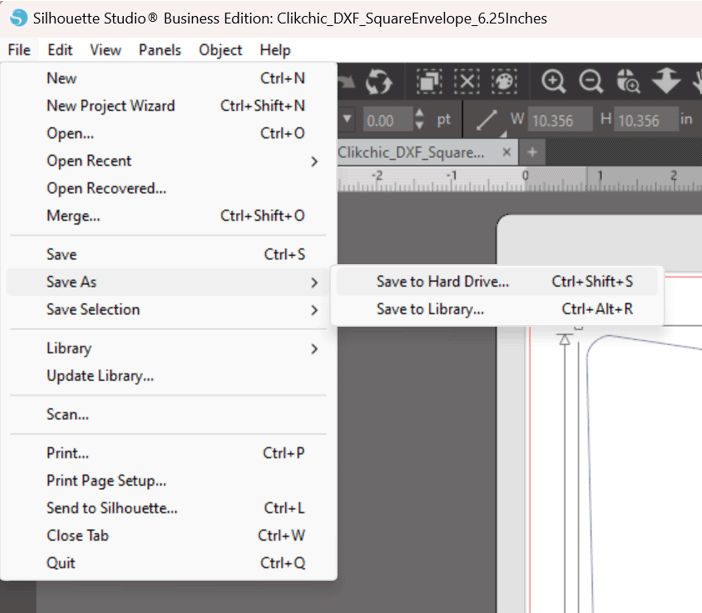
Once you have resized your file to the preferred size you can save your file by going to the file menu and selecting Save As where you can choose to save to your Hard Drive or to your Library. The file formats you have available to you will depend on what version of Silhouette Studio you use however all versions allow you to save as a .Studio or .Studio3 file and that file format will allow you to retain the size changes you made to your file so that you can open the correct size in future without having to adjust the size first.
I hope this tutorial helps for future resizing needs!
© Clikchic Designs 2024
Subscribe to the Clikchic Designs Newsletter and get a FREEBIE! There are ongoing freebies as well. Don't worry, we won't inundate you with emails.
